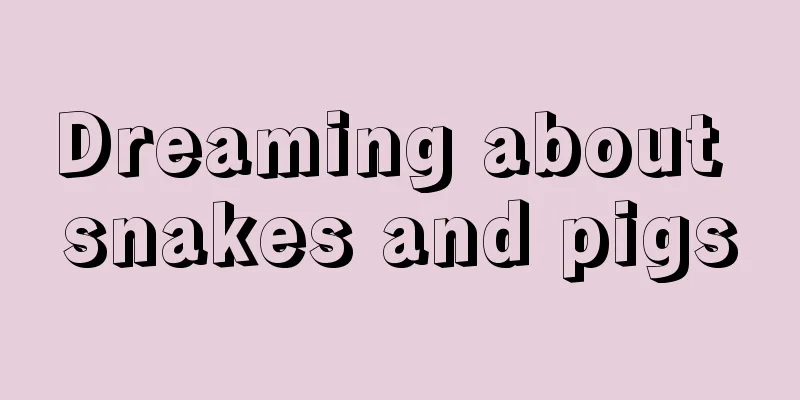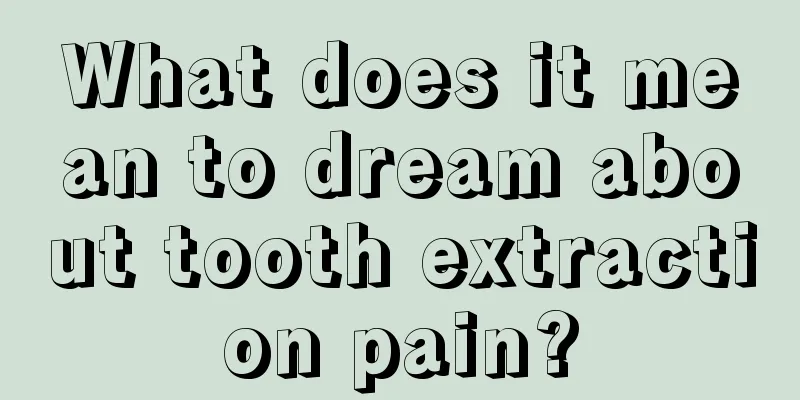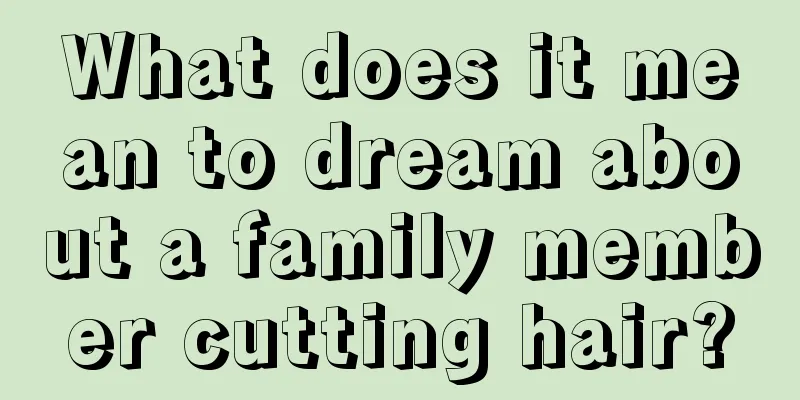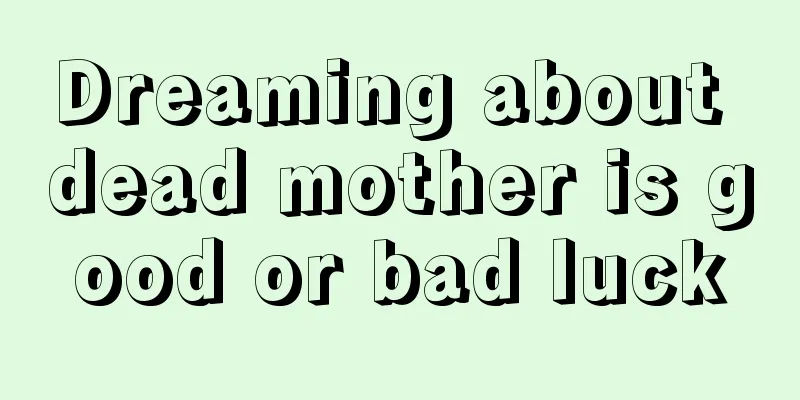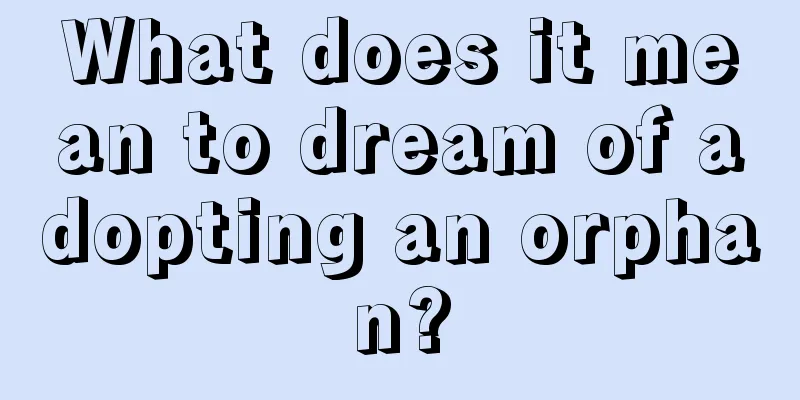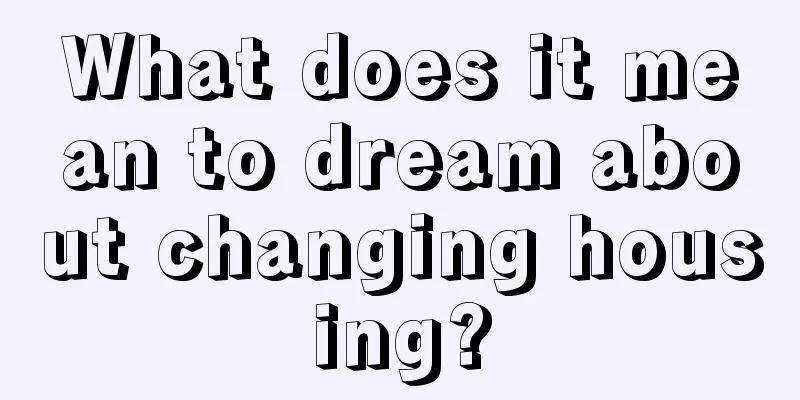What does it mean to dream about cats frequently?
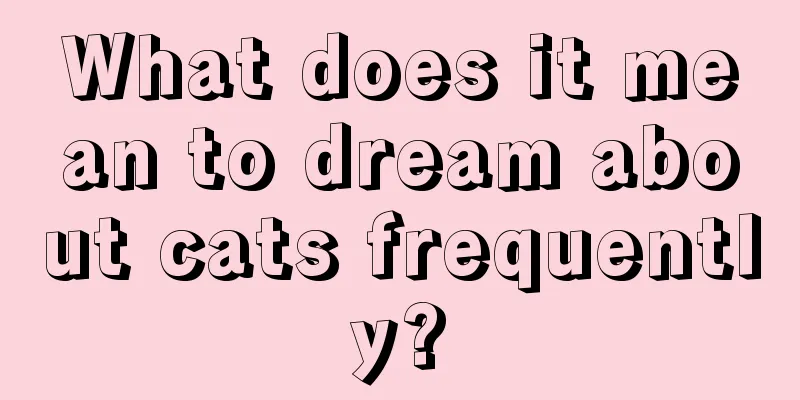
|
Dreaming about raising a cat means you will gain financial benefits. Dreaming about raising a cat indicates that you will get rid of illness. If a patient dreams of raising a cat, he will recover soon. Dreaming about raising cats at home Dreaming about raising cats at home Dreaming about raising cats at home: you will lose money. Candidates dream of raising cats at home, as for academics: put commonly used study-related items in separate places within easy reach, and put important study supplies and materials in a carton or drawer to avoid searching for them when using them. An old man dreams of keeping a cat at home and traveling. Interpretation: auspicious. Young people dream of keeping cats at home, which indicates your health: the focus of health attention will shift to small parts such as fingers and toes, so be careful of rashes or injuries. If you tend to be lazy, you might as well go for a walk in an open place or listen to some uplifting music. If you dream of a cat, your character will be criticized, people will hate you, and your property will be stolen. If you dream of hitting or catching a cat, thieves or bandits will break into your house, but you will not suffer any losses and the bad guys will be caught. Dreaming about raising a cat means you will get rid of illness. Dreaming about raising rabbits indicates that you will avoid the traps set by your enemies by being careful in what you say and do. Dreaming about hitting a cat indicates that you will see through the scam in the movie. If you dream of beating a cat for no reason, you will become enemies with your neighbors. If a woman dreams of cats, it is an ominous sign. Dreaming of a cat catching a mouse is a good sign. Enemies will kill each other and both will die. Dreaming of a cat catching mice indicates that one will gain wealth. Cats are often used to symbolize certain human characteristics, or to symbolize a certain type of person, usually a woman. They are lazy, pretty and cute. They are a little selfish, a little bad-tempered, a little greedy, a little sleepy, and a little cunning, but they are still loved by men. Because of their good appearance and gentleness, they are lovable. But this is only what cats look like during the day. Cats at night should be completely different. The cat's eyes are bright at night, completely different from its lazy look during the day. Cats are very cruel to mice. After catching them, they don't eat them immediately. Instead, they play with them and watch the mice's hopeless struggle. Cats are in love at night and their sexual desire is strong. A woman who is like a cat may appear to be a cat during the day, but in fact she has a cat side at night. Did you know that a cat's claws can be extended and retracted? When retracted, its little claws are soft and cute, but once extended, it can scratch people very hard. . The ancients called cats "Li Nu". Cats have servility, but the servility of cats is different from that of dogs. Dogs are humans' minions and thugs; cats are humans' jesters and hangers-on. Dogs are loyal to their owners, but cats are not loyal to their owners. Lu Xun mentioned his hatred of cats in his essays. That's because they hate those cat-like hangers-on. The above is the detailed interpretation of dreaming about raising a cat. For more wonderful interpretations, please visit Xiang'an Pavilion Astrology Network.
|
<<: A woman dreams of others wearing white mourning clothes
>>: What does it mean to dream about pancakes?
Recommend
What does it mean to dream about squid? What does it mean to dream about squid?
What does it mean to dream about squid ? Is it go...
What does it mean to dream about a harmonica?
Is it good to dream about harmonica? The harmonic...
What does it mean to dream about a unicorn?
Is it good to dream about unicorns? What does it ...
What does it mean to dream that your mother is washed away by the rain? Is it good or bad to dream that your mother is washed away by the rain?
Is it a good or bad thing to dream about your mot...
What does it mean to dream about a child's coffin?
Dreaming about a child's coffin People in lov...
What does it mean to dream that your husband was killed?
Dreaming about husband being killed If you dream ...
What does it mean to dream about calling your boss?
Dreaming about calling the boss Dreaming about ca...
What does it mean to dream about a coat? What does it symbolize?
What does it mean to dream about a coat? A coat, ...
What does it mean to dream about your deceased father being sick? Is it good or bad to dream about your deceased father being sick?
Do you dream often? Have you ever dreamed that yo...
Dreaming about drinks
Dreaming about drinks Dreaming about barreled dri...
What does it mean to dream of a rabbit biting me?
Is it good or bad to dream about a rabbit biting ...
What does it mean to dream about a doll? What does it mean to dream about a doll?
What does it mean to dream about a doll ? Is it g...
What does it mean to dream that you are controlled by a bad person? Is it good to dream that you are controlled by a bad person?
Do you dream often? Have you ever dreamed that yo...
What does it mean to dream about monks? Is it good to dream about monks?
Is it good or bad to dream about monks? What does...
What does it mean to dream about your junior high school classmates?
Dreaming about junior high school classmates Drea...